小学生以下の子供にiPadやiPhoneを渡す前に
親がしておくべき設定を紹介します。
2019年夏に私がiPad Proを買ったのを機に
3歳と5歳の子に私のお古のiPadをあげることにしました。
その際にやっておいた設定を紹介します。
iPadだけでなくiPhoneの場合も有効です。
こどもに親のお古を渡す場合と
新品をあげる場合について述べています。
①パスコードを設定する

まず最初にするのはパスコードの設定です。
パスコードとはiPadやiPhoneを使うのに
入力しないと使えない4ケタの暗証番号のことです。
幼児のうちはパスコードを突破することはないので
ここさえしっかりしておけばかなり楽です。

こどもに聞かれても
絶対に答えないようにしましょう
そして番号を入力している時に
こどもに見えないように入力しましょう。
万が一こどもに番号がバレてしまったら
番号を変えるという手もあります。
自分しか見ないメモ帳か何かに
忘れないようメモしておきましょう。
②不要なアプリを消してひとつにまとめる

こどもに必要なさそうなアプリを消しましょう。
親のお下がりを渡す場合と
新品を渡す場合を紹介します。
★親のお下がりを渡す場合
親のお下がりを渡す場合は
こどもにとって不要なアプリがたくさんあります。

我が家の場合、私が使っていたものなので
育児アプリやファッションアプリなど
こどもにとって要らないものが入っていました
自分の新しいiPadやiPhoneに
データを移行してから
これらを全て削除します。
データを移行する場合は
自分の新しい端末にAppleIDでログインし
アプリを起動してから
データが入っていることを確認しましょう。
確認後、こどもに渡した方のアプリを消しましょう。
★新品を渡す場合
新品を渡す人はデフォルトで
iPhoneやiPadに最初から
入っているアプリをチェックしましょう。
Appleには標準アプリと言われる
最初から入っているアプリがいくつかあります。
中でも削除できないアプリは以下の通りです。

左からSafari、カメラ、写真、App Store、時計、メッセージ、探す、設定の8つ。
それ以外のものは削除することができます。
iOS13以降削除可能な標準アプリは
| カレンダー | FaceTime | 株価 |
| ミュージック | リマインダー | Podcast |
| メール | メモ | TV |
| マップ | ブック | ホーム |
| 天気 | 連絡先 | ファイル |
| iTunes Store | ヒント | ショートカット |
| 計測 | 計算機 | コンパス |
| ボイスメモ | watch |
以上のアプリです。
こどもに関係なさそうなものは削除するか
まとめて一つのグループに入れておきましょう。
「さわらない」などこどもにも読める
グループ名を入れておくとわかりやすいです。
以下のようにページを分けておくと
こどもが触る心配がありません。
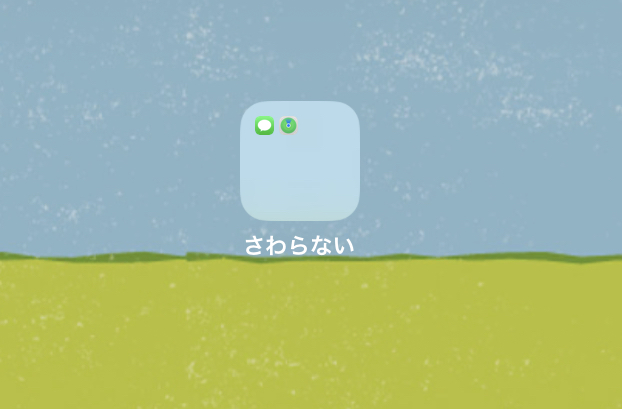

「関係ないものだから触らないよ」と
こどもに説明しておきましょう
③位置情報サービスをオンにする

位置情報サービスをオンにします。
我が家ではこどもが明日の天気を知りたがるので
オンにしています。
しかしそれ以外の機能、例えば
AppStoreやSafariのサイトなどは
全て位置情報を「許可しない」にしています。
外出先で使う場合や
小学生になって持ち歩くようになったら
紛失するのを避けるためにも
位置情報サービスをオンにした方がよいかもしれません。
各ご家庭で良いと思う方を決めてください。
④インターネット共有をオフにする(iPhoneの場合)

こどもにiPhoneを渡す場合は
インターネット共有をオフにしましょう。
外出先でiPhoneの回線を使って
iPadをネットできる状態にしたりすることです。
家で使う場合はWi-Fiを使うことが多いと思うので
共有はオフにしましょう。
⑤AirDropを受信しないにする

AirDrop(エアードロップ)を受信しないにしましょう。
データに制限がなく、写真や動画などを
瞬時に送受信できます。
相手のメールアドレスや電話番号、
ラインのIDを知らなくても
関係なく簡単に送ることができます。
端末を外に持ち歩く場合や家の近くの場合でも
余計なトラブルに巻き込まれないように
AirDropはオフにしましょう。

最近は卑猥な写真や動画を
不特定多数に送りつける
エアードロップ痴漢とかありますからね
こどもの描いた絵や撮った動画などを
親のiPhoneやiPadに送りたい場合は
その時だけ親の方のAirDropを
「すべての人」にすればよいです。
こどものAirDropは「受信しない」で設定しましょう。
⑥IDを設定する

端末にIDを設定しましょう。
★親のIDを使う場合
我が家の場合、元々私のAppleIDを使っていたので
一度ログアウトします。
面倒ですがログインするたびに親のIDを入力します。
こどものiPadやiPhoneで親のIDを使用する
メリットとデメリットを紹介します。
★こどもの端末からログアウトしておけば
アプリをインストールしたり
課金することができない
★新しいアプリを入れたりアップロードするたびに
ログイン&ログアウトするのが面倒
★ログアウトし忘れた時に
こどもがアプリを勝手に入れる可能性がある
★親の持っているiPhoneやiPadに
こども用のアプリが入ってくる
新しくアプリを入れるたびに
ログインするのは少々手間ですが
万が一こどもが変なアプリや課金ボタンを押しても
すぐに認証できないようにするのに有効です。
★こどものIDを使う場合
AppleIDは13歳未満は作ることができませんが
ファミリー共有という機能を使えば
小学生以下のこどもでもAppleIDを
作ることができます。
⑦スクリーンタイムを設定する

iOS12からはiPhoneやiPadに
スクリーンタイムを設定することができるようになりました。
スクリーンタイムを設定することで
こどものiPhoneやiPadの使用を制限したり
使用状況を把握することができます。
⑧使うときの約束を決める

子供とiPadを使うときの約束を決めます。
これが一番大事です。
これだけは譲れないというものを決めて
それ以外は年齢とともに
臨機応変に変えていくことをおすすめします。
我が家の場合はこちら。
子供にiPadやiPhoneを渡す前にすることまとめ
①パスコード設定する
②不要なアプリを消してひとつにまとめる
③位置情報サービスをオンにする
④インターネット共有をオフにする
⑤Air Dropを受信しないにする
⑥IDを設定する
⑦スクリーンタイムを設定する
⑧使うときの約束を決める
あくまで我が家はこうやったというだけなので
実際にどうするかは各家庭で相談して
決めてくださいね。
こどもと一緒に楽しいデジタル生活を送りましょう!











